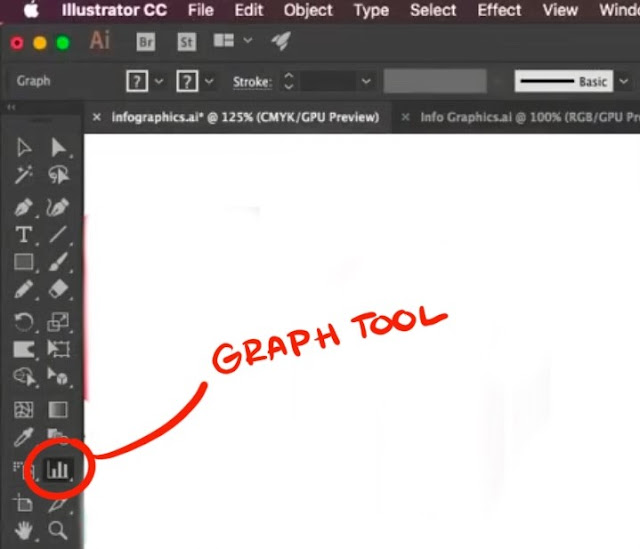A couple weeks ago Emmy and I got together and discussed the zine project. We can all agree that we need to get moving on this project, so here are some things that we decided:
- We need to simplify. So, we are doing eight pages instead of a sixteen page zine. Thumbnails for this eight page layout can be found in this folder: M:\DESIGNER\~multimedia services\MULTISERV PROJECTS\Illustration Showcase Zine. Look for the files named "8PageBrainstorm" and "8 pages thumbnails" for an idea of what we were thinking.
- Quick run-through of the eight page layout:
- front cover/title
- intro to the artists of 329/describing the setting. This will be narrative illustration.
- Map
- three spot illustrations
- three more spot illustrations, so six total
- t-shirt designs
- graph/other things we can do/other abilities
- back cover/contact info
- For our story: we are going to use speech bubbles to narrate the story. An artists of 329 takes the reader through different styles of art, explaining things along the way. At the end, the character mentions that we can also do other artistic things like a, b, c, etc. (this is page seven).
- For the spot illustrations: We want to show our stuff!! Here are some different styles for the spot illustrations, so the reader can see how diverse our skills are ;) (If you don't know what I'm talking about, see the file "8PageBrainstorm")
- flat color, limited palette, emphasis on line work
- stylized, cell shading, shape based. (maybe do a spot showing motion, this style is suited for that I think. Think sports, dance, etc)
- traditional realism (like a realistic oil painting). In a course, this might be like a historical figure portrait or something.
- art with more abstract elements, kind of like what you would see in an editorial piece
- realistic, but still somewhat stylized. Painterly, texture, has some shading
- no line work, tasteful texture, flat color, shape based. Maybe you'd see this on a website or on a t-shirt. I think science, the STEM careers.
- a tasteful pattern w a nice color palette. Something you would see in a banner
- any of these styles can be used to do like a narrative vignette. That's always an idea.
- If you have any better ideas for styles, please throw out your ideas! Our goal for the spot illustrations is to show a good range of style and skill.
- IN CONCLUSION this is what we need: 1 character design for the narrator/artist, 1 page where we put that character in a narrative scene (intro page 2), 1 really nice map, 6 spot illustrations, a couple t-shirt designs, and 1 cover design. Sound gewd? Oh and we need to decide on a color palette.
- If you have any other input, PLEASE ADD TO THIS OR COMMENT. Thanks!!!