Here is a tutorial on how to make graphs in Illustrator just by inputting data. It'll save you tons of time not having to create point by point vector pie-charts, column graphs, etc.
Where is the Graph Tool?
The graph tool in Illustrator is in the right-hand column of your tool set. It may look like a small column graph if you haven't used another graph tool before.
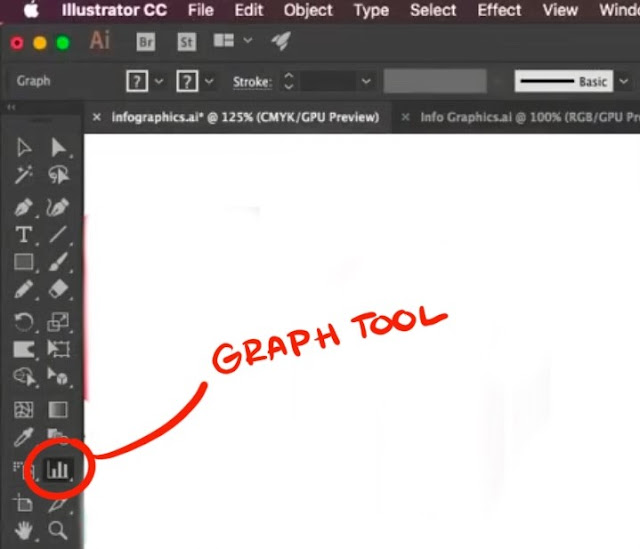
You can bring a palette of all of your graph tools by clicking on the tool and then clicking the side bar of the window that tool brings up. But you don't have to. It's just like any other!
Pie Charts
Similar to the column charts, select the Pie Chart tool from the Graph Tool options.
Then click and drag where you want the chart to be/how much room you want it to take up on your artboard.
The little excel-data window will pop up and you can enter in your data manually. The top row is where you put what your pie chart is representing (ex. Macbooks, iPods, dogs, etc.) This will also create your Legend for the Pie Chart.
The next row will be where your numbers go in. Remember you can import your data by clicking the icon next to your data input bar.

You can also change the font of the words by the legend by selecting the words and going up to the font drop-down menu.

Like shapes, each piece of the chart is like a shape (even though the whole chart is grouped together). Select the piece of the chart you want and you can then change the color.
**You have to change the legend swatch independent of the pie piece.

Ring Pie Chart
If you are trying to make a ring pie chart here are the steps you should follow:
Step 1: You have to ungroup the pie chart.
***This will make changing the data no longer possible! Do so with certainty that your data is accurate!
-Select the whole graph
-Go to Object from the to menu
-Select "Ungroup"
**Don't hit Expand!! Even though it's a common method, don't use it for this.

This will bring up a dialogue box letting you know about the data. Hit yes and now you're ready to move on!

Step 2: Make a circle shape in the middle of the pie chart.
-Get your ellipse tool and draw a circle in the middle of your chart.
PRO TIP: Hold down Shift + Alt key to make a perfectly symmetrical circle in the middle of your pie chart.
Step 3: Select your graph again. Go to your Shape Builder tool and use it to cut out the shape by drawing a circle inside of the ellipse.
PRO TIP: HOLD DOWN THE ALT KEY TO CUT OUT THE SHAPE!
It will cut the shape out automatically following the ellipse shape you created.
**Avoid just putting an ellipse shape over the graph and then filling it to match the background. It's important to cut out the shape for future edits (3D, etc.)

3D Pie-Chart
Your pie chart doesn't need a ring in it to become 3D but we are going to continue using the example above for this next tutorial on how to make your chart 3D.
Step 1: REGROUP your graph.
-Select it
-Use the hotkey marked in the image below. Or use the drop-down menu.

Step 2: Make your 3D Shape
-Go up to Effect from the drop-down menu up at the top of your screen
-Go down to 3D
-Click "Extrude and Bevel"

Your shape is now 3D and you can mess around with the direction and the light-source with the cube in the window that just popped up.
If you want to do more with your light-source then click the "More Options" Button at the bottom of the window. It'll bring up a sphere with a light source. You can also change the ambient lighting, the intensity and the shading color in the drop down menus next to the light source sphere.
You can also change the shadow plane of the new 3D object by changing it on the "Shade Color" Drop-down menu. It can be "None" "Black" or "Custom" where you choose the color you want the shadow plane to be.
**Make sure to check your colors that they fit with the new light-source of the graph. (You want to be able to see the planes)
**Make sure your "preview" box is check on so you can see your shape change in real-time.

Moving Pieces of your Pie Chart
If you want to move pieces of your pie chart then turn off the 3D effect on your graph (do this by clicking the visibility marker or the eye next to the layer that says "3D". This will make your graph appear flat again.
Then take the individual pieces you want to move and move them.
Now turn your 3D effect back on and voila! Your pie chart looks even cooler!

You now know how to make a pie chart!
No comments:
Post a Comment