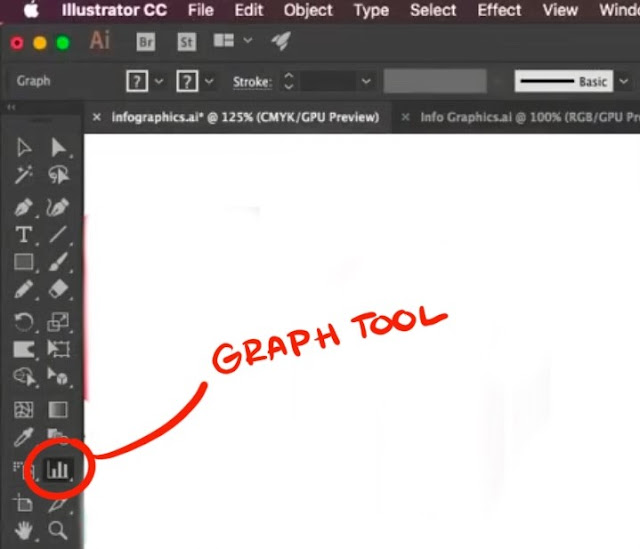Here I am going to give you a brief tutorial of which graph is which with point graphs, line graphs, radial graphs, stacked graphs, scatter plots, and bar graphs. It's important to know which graph our clients are wanting and how to plug in the data for them.
Luckily, like the Column Graph and the Pie Chart, all of these charts work the same. It's all about what numbers you plug in. (If you want a detailed explanation of how to make a graph refer to the Part 1 of this tutorial).
Stacked Graph
A stacked graph shows the height of the column and how it corresponds to the amount being compared. For stacked column graphs, numbers must be all positive or all negative.

Like shapes, you can select each individual box and change it's color, effect, and even give it a 3D look. Refer to the Pie Chart Tutorial for how to make something 3D.
Make sure you use the first column in the data window to put what you want on your "x-axis" (ex. 2014, 2015, dogs, etc.)
Bar Graph
The length of the bar corresponds to the amount being compared. You can combine positive and negative values. Negative values appear as columns extending below the horizontal axis.

Again, you can change the colors, gradients, and volume of the shapes in the graph just by using the direct selection tool and clicking on the bars.
Line Graph
Each column of data corresponds to one line in the line graph. You can combine positive and negative values in a line graph.

LEGENDS
**If you want to create a legend or key for your graph leave the top left corner cell blank and then
just put the information of the key on the top row of the data chart.

A. Data set labels B. Blank cell C. Category labels
Area Graph
Values must be all positive or all negative. Each row of data entered corresponds to a filled area on the area graph. Area graphs add each column’s values to the previous column’s totals. Therefore, even if area graphs and line graphs contain the same data, they appear substantially different.

Scatter Graph
A scatter graph differs from the other kinds of graphs in that both axes measure values; there are no categories.
- Enter dataset labels in every other cell along the top row of the worksheet, starting with the first cell. These labels will appear in the legend.
- Enter yaxis data in the first column and xaxis data in the second column.
Note: Disable the option Connect Data Points to remove connecting lines.

Note: Scatter Graphs cannot be mixed with other graphs.
Radar Graph
Each number is plotted on an axis and connected to the others in the same axis to create a “web.” You can combine positive and negative values in a radar graph.

(c) Adobe Info